-->
Di bawah adalah
hasil akhir tutorial yang kita peroleh. Seperti yang Anda lihat, yang
kita lakukan sebetulnya tidak rumit. Kita mencoba menggunakan teknik
dasar, seperti pengaturan Font, Gradasi warna, dan transform layer,
serta pengaturan opacity.
Berikut Hasil Akhirnnya.
-->
Saya menggunakan GIMP Versi 2.8
-->
LANGKAH 1
Buatlah Layer BARU dengan mengklik
File>New... (CTRL+N) dan lakukan settingan layer
seperti gambar berikut :
-->
Jika benar
maka hasilnya seperti ini :
-->
LANGKAH 2
klik Text TOOL
-->
(tekan T pada keyboard),
setelah itu ikuti settingan pada TOOL OPTION seperti
ini, untuk jenis font bisa di download beserta file PDF dari tutorial
ini :
-->
Setelah itu
Ketik TEXT ini :
-->
LANGKAH 3
aturlah Aligment TEXT
tersebut agar tepat di tengah-tengah layer. Dengan cara klik Aligment
TOOL
-->
(Tekan Q pada Keyboard),
kemudian klik tepat pada text tersebut, jika text telah aktif, akan
menunjukkan border dengan garis putus-putus dan pada setiap sudutnya
ada seperti persegi dengan fill color putih. Seperti gambar berikut ;
-->
Lalu ikuti settingan pada OPTION TOOL
seperti gambar berikut ini :
-->
Pada pilihan Relative to
: pilih saja First item, setelah itu klik gambar yang
saya beri lingkaran MERAH
Maka posisi text akan seperti ini :
-->
LANGKAH 4
ubah Layer Text menjadi Layer to Image
Size. Dengan cara
Klik Kanan pada Layer Text > pilih Layer
to Image Size. Lihat gambar berikut ;
-->
Maka
hasilnnya seperti ini ;
sebelum
sesudah
-->
LANGKAH 5
Duplikat
Layer “GIMP TUTORIAL” dengan cara CTRL+SHIFT+D
sehingga
di dapat gambar seperti ini.
-->
Layer
hasil duplikasi memiliki tanda “#1” yg
berarti Layer COPY
Jika di PHOTOSHOP.
-->
LANGKAH 6
Klik
Layer GIMP TUTORIAL #1 untuk mengaktifkan Layer tersebut. Kemudian
pada lembar kerja, tekan CTRL+SHIFT+Klik Tarik
ke bawah
kira-kira seperti ini hasilnnya :
-->
Kenapa menggunakan kombinasi CTRL+SHIFT ?? ini agar
posisi teks hasil duplikasi tidak bergeser jauh dari posisi text
asli.
-->
LANGKAH 7
Masih
tetap di Layer GIMP TUTORIAL #1. kita akan membalik text hasil
duplikasi ini dengan cara Klik Layer pada Menu
BAR > pilih TRANSFORM > Klik Flip Vertically.
Berikut carannya ;
-->
Maka di dapat hasil seperti ini ;
-->
LANGKAH 8
Pada langkah ini, kita akan memberikan efek refleksi
pada Layer GIMP TUTORIAL #1.
Pertama
kita seleksi Layer GIMP TUTORIAL #1 dengan cara Klik
Kanan > pilih Alpha to Selection.
-->
Akan di dapat hasil seperti ini :
-->
Kedua,
setelah kita seleksi, masih tetap di Layer GIMP TUTORIAL #1, Kita
akan menambahkkan Layer Mask di Layer GIMP TUTORIAL #1, dengan cara
Klik Kanan > pilih Add Layer Mask
-->
Akan
muncul Kotak dialog pada bagian Initiallize Layer
Mask to > pilih Selection > klik ADD
-->
hasil yg didapat
Selanjutnya Klik BlendTool pada tool BOX
(tekan L pada keyboard). Sebelum mengatur Option untuk
BlendTool ini, sebaiknnya kita pastikan dahulu warna Forground dan
Background sudah Default seperti ini :
Jika warna belum default seperti gambar di atas, bisa
dengan menekan D pada keyboard. Untuk mengembalikan ke warna
defaultnnya.
OK, Jika warna sudah Default, maka kita seting terlebih
dahulu Option Tool untuk BlendTool ini.sesuai dengan gambar di bawah
ini :
Klik pada area yg saya beri lingkaran merah. Lalu
pilih FG to Transparant
Selanjutnnya
masih dengan BlendTool, dan masih dengan Layer GIMP TUTORIAL #1.
silahkan anda CTRL+Klik dari bawah, kemudain tahan CTRL
dan drag keatas, seperti
gambar berikut :
Jika benar maka hasilnny seperti ini:
Berikutnnya Kita Apply
Layer mask tadi dengan cara Klik Kanan > Apply Layer
Mask
Setelah itu, hilangkan Seleksi pada layer dengan cara
CTRL+SHIFT+A. Dan kita menuju langkah terakhir, yaitu
menurunkan opacity dari Layer GIMP TUTORIAL #1.
Turunkkan opacity menjadi 15, seperti gambar di atas.
Dan hasil akhirnnya seperti ini
Efek gradasi sebagai background, bisa di buat menggunakan BlendTool
Terima Kasih telah membaca Tutorial Kami :) Jika
mengalami Kesulitan, bisa di tannyakan lewat Komentar di Bawah
Postingan ini.
Untuk Download Paket PDF,file XCF, serta Font yang di
gunakan pada tutorial ini. Bisa di download


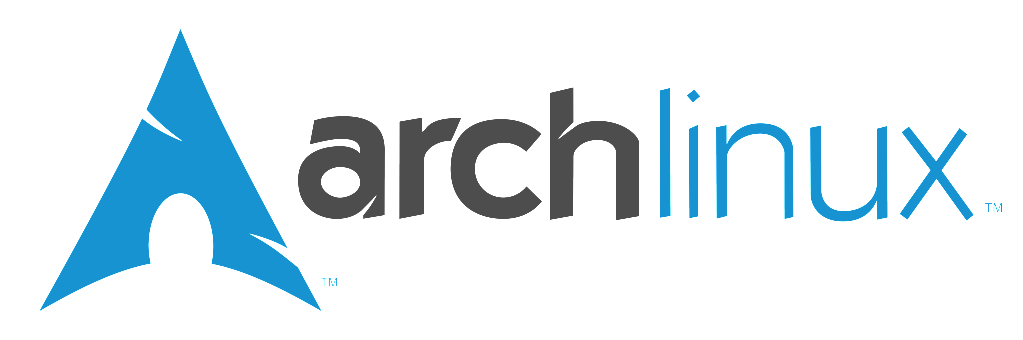
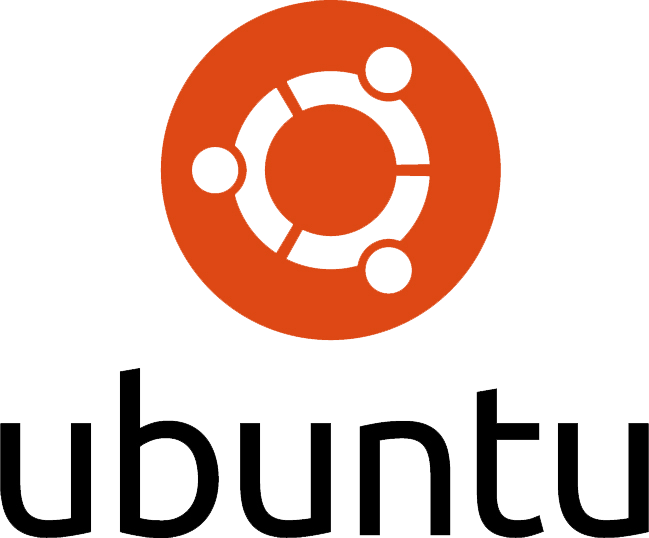






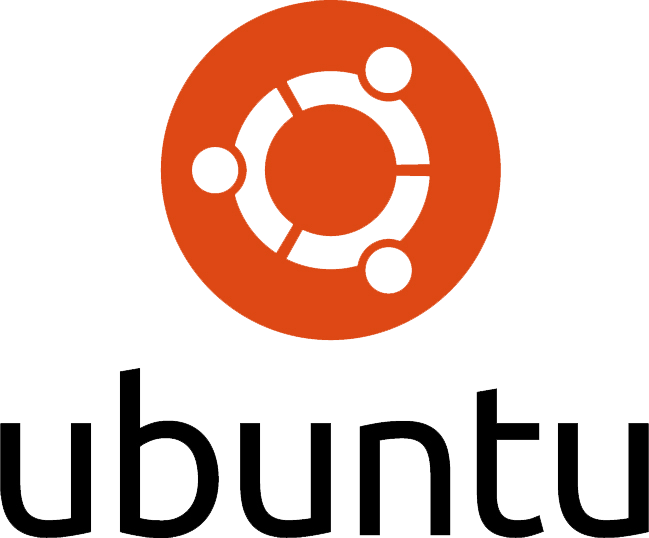



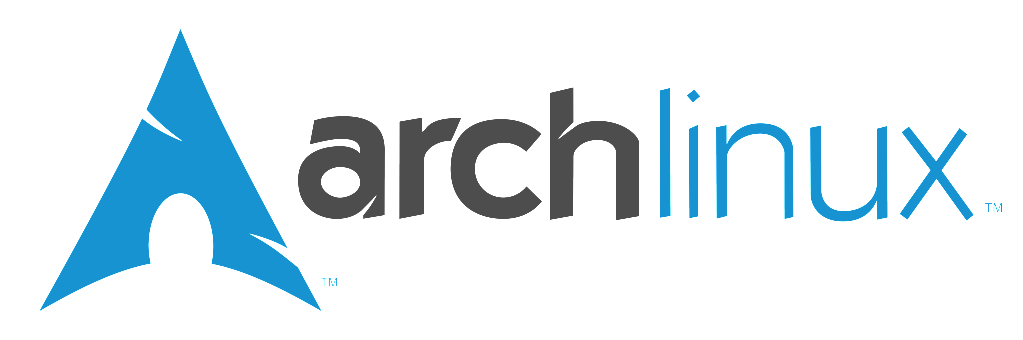
















 1. TS
1. TS 2. _______________
2. _______________ 3. _______________
3. _______________ 4. _______________
4. _______________ 5. _______________
5. _______________ 6. _______________
6. _______________ 7. _______________
7. _______________ 8. _______________
8. _______________ 9. _______________
9. _______________ 10. _______________
10. _______________ 11. _______________
11. _______________ 12. _______________
12. _______________ 13. _______________
13. _______________ 14. _______________
14. _______________
